Emailing forms
This feature allows you to share and monitor the activity of a form with a third party. An email with a link (identifying your agency, the agent and the form you are sending) will be sent to the nominated email address, allowing the recipient to click a secure link to download the form as a PDF.
note
- This emailed copy is locked and cannot be edited by the recipient, regardless of whether it is draft or finalised.
- The email is sent from the nominated user within AIC Forms Live, if a recipient replies to the email sent, it will appear in the email account of the AIC Forms Live user, as appears in the account details of your profile.
- If you, or the intended recipient, are experiencing problems receiving these emails, check your junk mail folder in your email program.
- Deleting a form that has been shared will invalidate any shares sent from that form.
There are two different areas where you are able to email your form from:
From the forms listClick
Formsin the left menu.Click the three dot icon in the row of the form you wish to share.
Select the
Sharebutton from the drop down menu.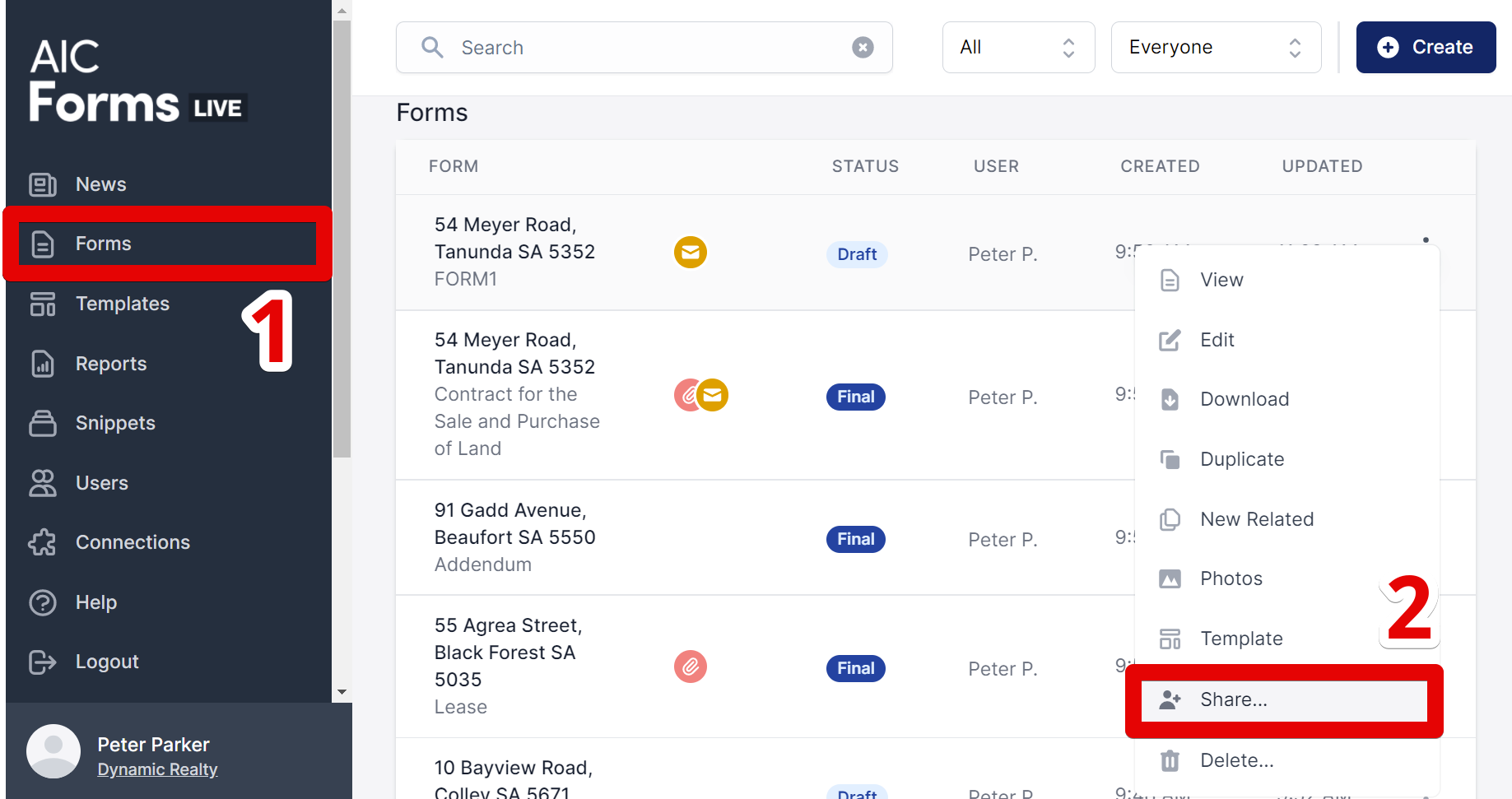
Click
New Share.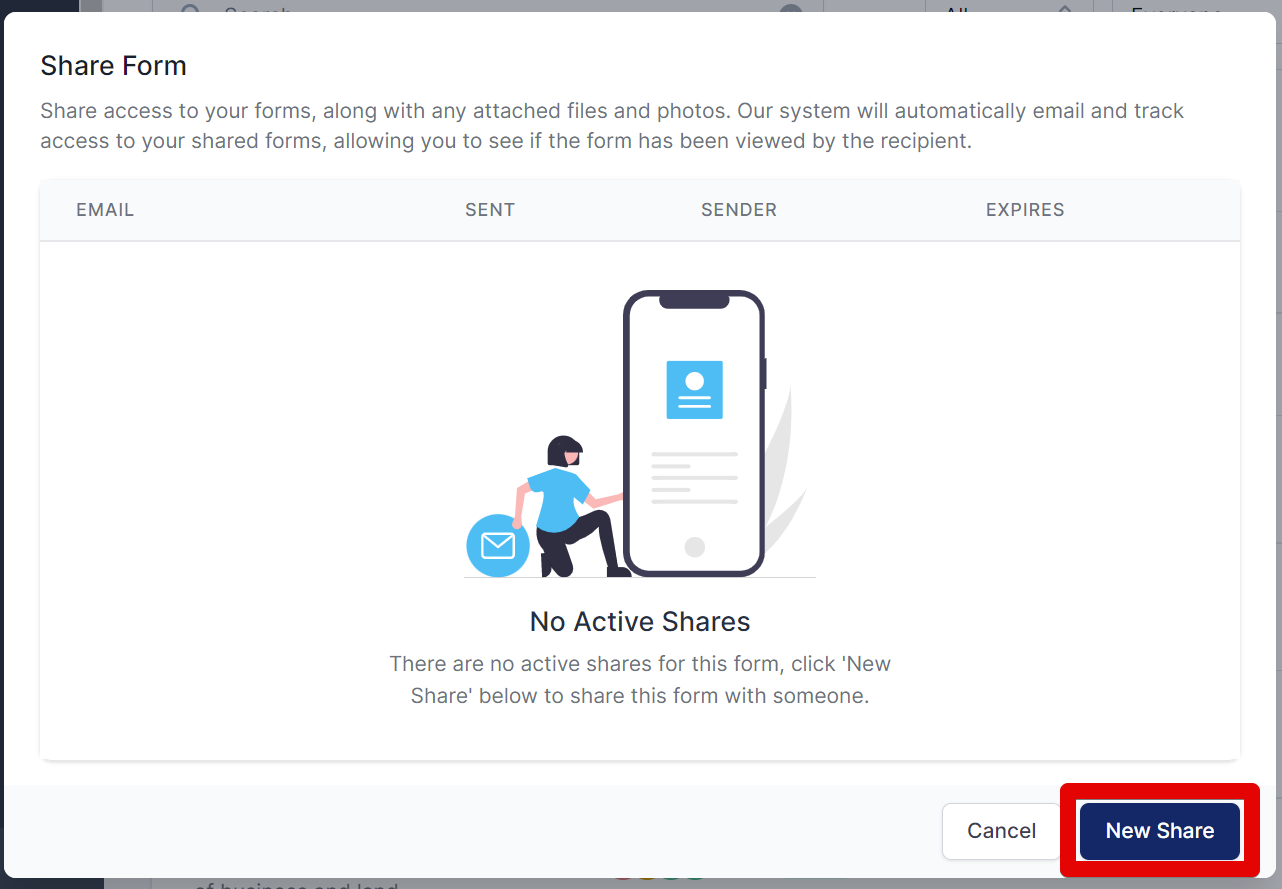
Enter the email address of your recipients. If you need to send the form to multiple recipients, separate each address with a comma.
Tick
Send a copy to myselfif you wish to send a copy of the share email to your registered email account (as provided in Account Details).Type your desired message.
Select the user you wish the email to be sent from.
info
This option is useful if you are sending forms on behalf of someone else in the agency
Click
Send.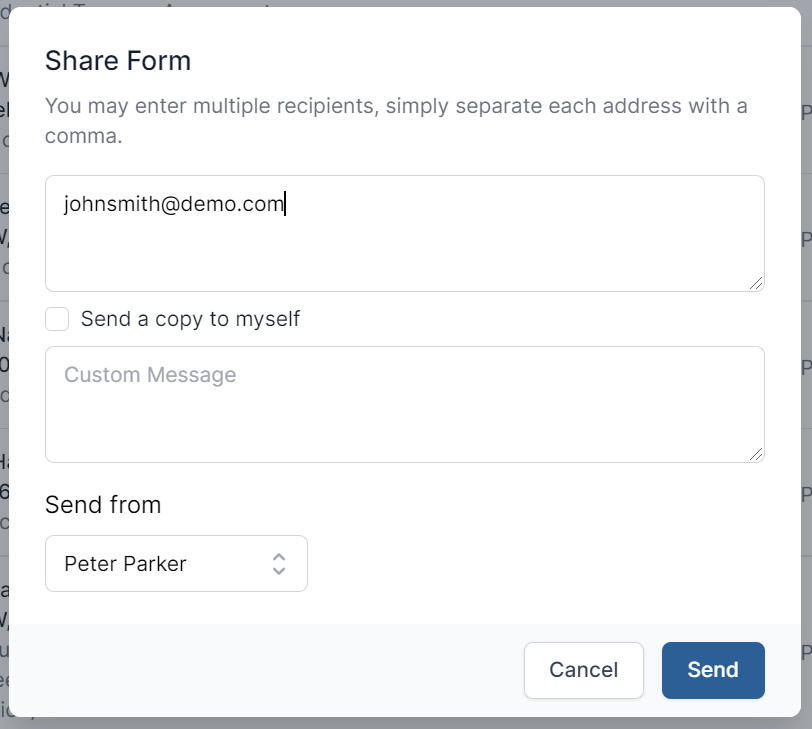
Whilst within the form, select the
Sharebutton that appears at the top left of the screen.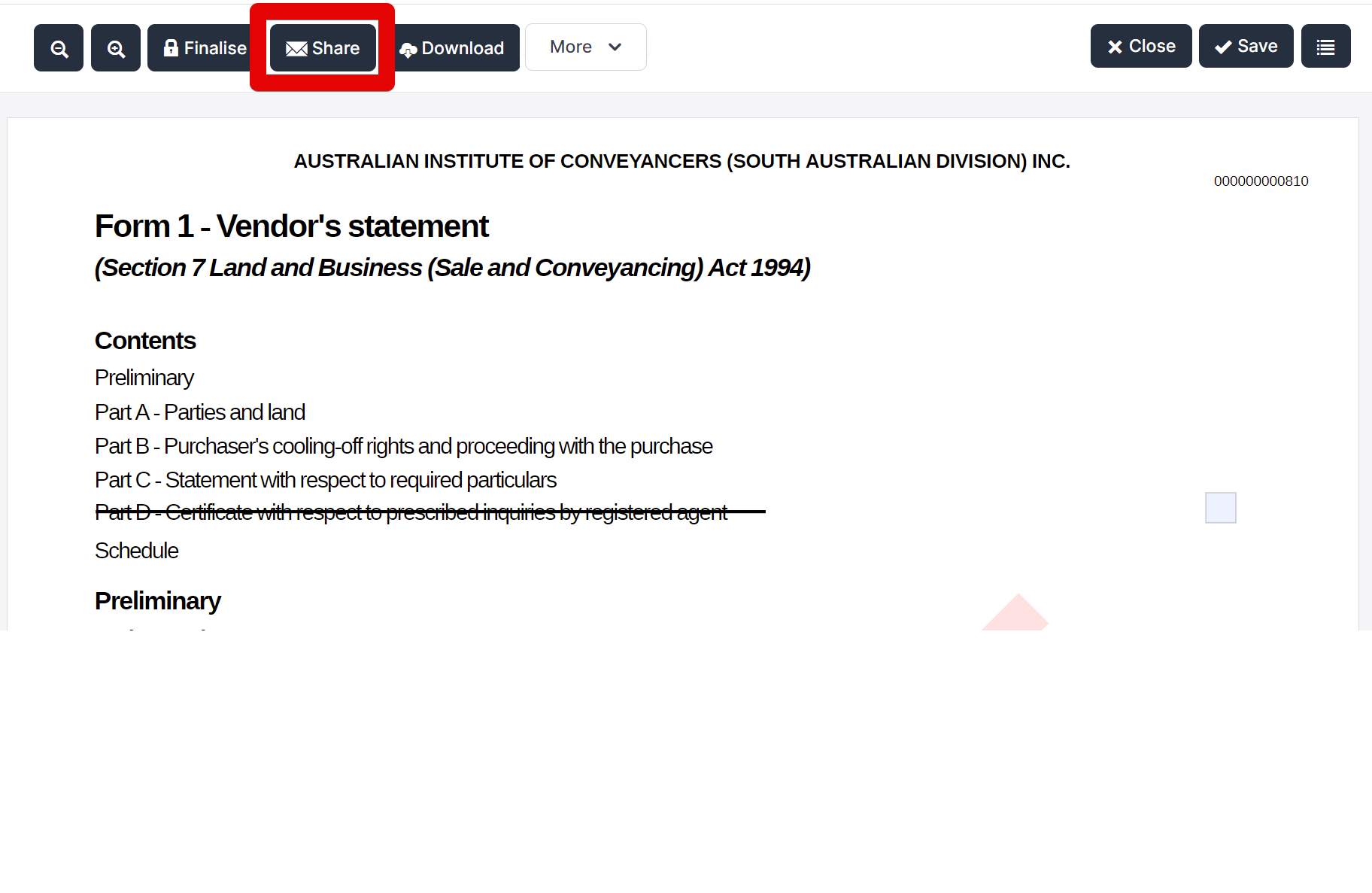
Click
New Share.Enter the email address of your recipients. If you need to send the form to multiple recipients, separate each address with a comma.
Tick
Send a copy to myselfif you wish to send a copy of the share email to your registered email account (as provided in Account Details).Type your desired message.
Select the user you wish the email to be sent from.
Click
Send.
info
Confirmation pop up will appear in the top right hand corner when the form has been sent
When you have shared a form within AIC Forms Live, you will see an envelope icon next to the form name in the main forms list.

When using the share feature within AIC Forms Live, you can monitor the activity of the form recipient by clicking on the envelope icon next to the form name as shown above.
This will bring up a screen with the following details:
email addresses of the recipient/s
date and time the form was sent
form sender
date and time the link to view the form will expire (one month after the send date)
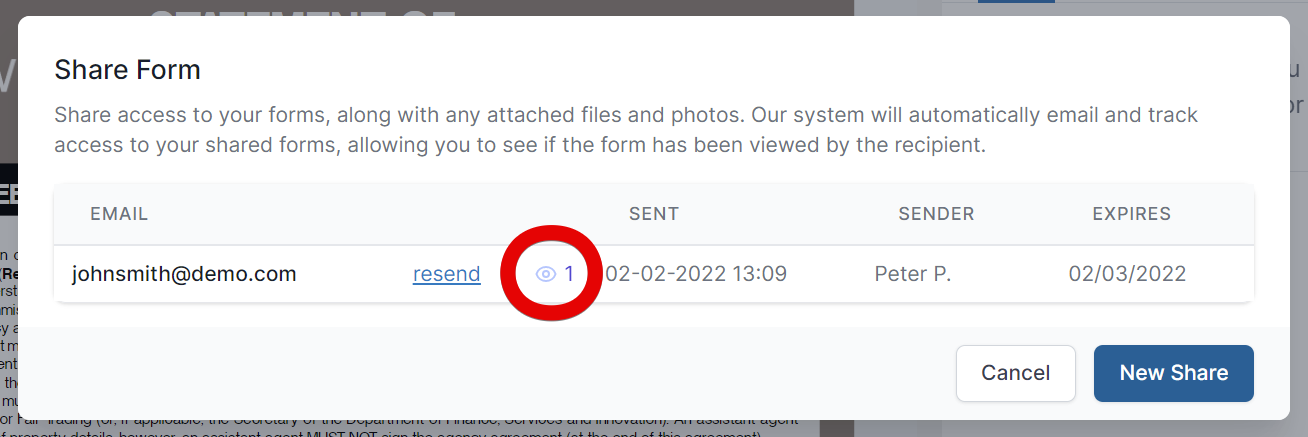
When a recipient clicks on the link within the email, an eye icon will appear in the pop up dialog. The number next to the eye icon shows the number of times the link has been clicked by the recipient.
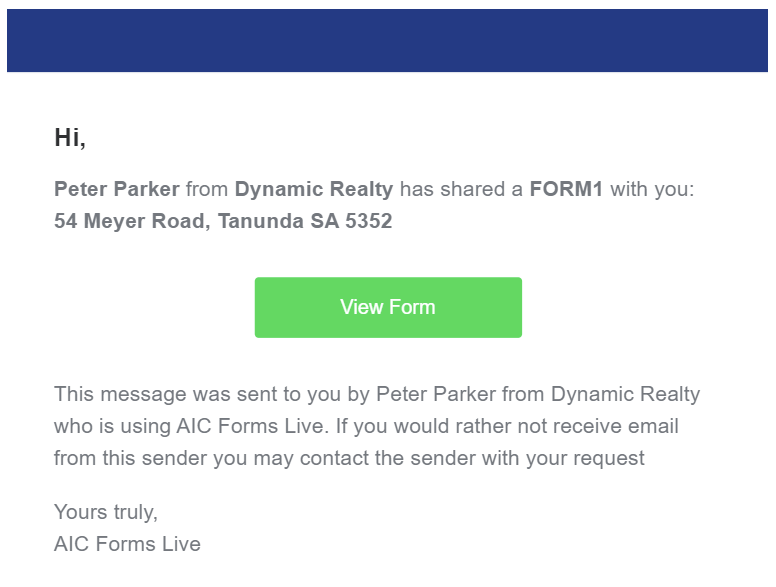
If you use the resend link in the Share Activity dialog and resend a form to the same email address, this will disable access to the previously shared form.
info
this is useful if you have shared a form with a recipient and forgotten to attach a file. Simply attach the file to the form and when you resend the Share to the same email address access to the original form has been disabled. Meaning they will only be able to open the version that you want them to have!*
if you are in the habit of sharing Draft forms, access will be live, meaning if you share a draft form with a recipient and then make further edits, when they download the draft form, they are seeing the latest version of this form.